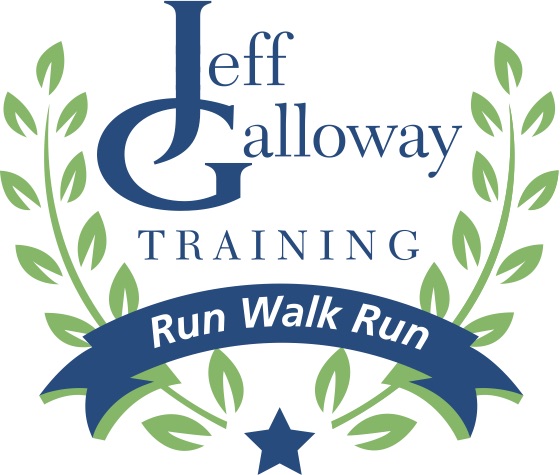Welcome to Jeff’s 2019 in 2019 Challenge!
To access the challenge Click Here
Once you are signed up, you can link your device to the tracker and your miles will automatically sync.
You can access the Challenge Facebook page Here
Here’s how to sync your tracker:
- Participants register for the challenge and, once complete, the Challenge Log page displays. If the challenge was set up to accept data from fitness trackers (see above), a Trackers button appears. Click the Trackers button.
- The User Profile dialog will appear. Click the Authorize link next to the fitness tracking device you would like to use.
- Depending on the device selected, an Authorization page is displayed. Fill in the Id and password for your device. Click the Allow button if it is presented to allow ChallengeRunner to collect data from your device manufacturer’s website on your behalf. NOTE: If you are already logged into the tracker website such as fitbit.com or garmin.com, you may not be presented with a login page and simply be authorized with no further input.
- The ChallengeRunner website will display a message stating Authorization Successful. Close the User Profile dialog.
NOTES:
Once a challenge starts, data is pulled from the tracker manufacturer’s website every 15 minutes for the current day and once an hour for the prior day. Early every morning, data is collected for the past 7 days. This schedule executes until the challenge concludes.
It is important to note that data is NOT pulled from the user’s tracker. It is pulled from the tracker’s website such as fitbit.com or garmin.com. Therefore, it is very possible that the user has 10,000 steps on their device and showing less or no steps on ChallengeRunner. In this case the user should sync their device and log into the tracker’s website and check their steps. This is the case in almost all discrepancies with ChallengeRunner data.
Participants who did not authorize trackers can enter data without any problems, however, participants using trackers will have any manually entered data overwritten by the incoming tracker data within 15 minutes.
Do not Authorize more than one device at a time. If you do, the data feeds from each will overwrite one another.
Google Fit, Apple Health, and Samsung Health can take in data from multiple sources. Therefore, the data received from any of these “trackers” may not be what is expected. Remove any sources you are not using to get more accurate data.
ChallengeRunner can accept data from the Apple Health and Samsung Health apps; however, they are different from other sources. Instead of ChallengeRunner collecting data every 15 minutes, data is sent whenever the ChallengeRunner iPhone or ChallengeRunner Android app is opened.
Authorize ChallengeRunner to pull data from Apple Health
- Install the ChallengeRunner app on your iPhone
- Log into the app with your existing ChallengeRunner ID and password
- Select Settings from the toolbar
- Click the toggle to Enable Apple Health Integration and click Close
- When prompted by Apple Health, enable Steps, Distance, Calories, and Active Minutes
- At this point, the ChallengeRunner app will sync with Apple Health whenever it is opened. The ChallengeRunner app can attempt to collect data from Apple Health in the background through automatic syncing. However, due to data encryption policy, Apple requires that the Passcode be turned off on your iPhone which we do not recommend.